Software FAQ
Frequently Asked Questions
- Computer and processor: 1 gigahertz (GHz) or faster x86- or x64-bit processor
- Memory (RAM): 1 gigabyte (GB) RAM
- Hard Disk: 2.0 gigabytes (GB) available
- Microsoft .NET version: 3.5 or higher
- Operating System:
- Windows 7 (32-bit or 64-bit)
- Windows 8 (32-bit or 64-bit)
- Windows 8.1 (32-bit or 64-bit)
- Windows 10
- Windows 11

- The Dell Venue 10 Pro (32GB) Windows tablet, as pictured above, is no longer available, but a similar tablet would work.
- Also needed is a USB Hub for Data and Charging , similar to the USB Hub pictured below. The USB Hub is needed to connect the iTrac II while concurrently charging the tablet.

- Optional USB 2 port hub to connect to the the iTrac II and hardware switch (Plugable USB 2-Port Hub order from Amazon.ca).
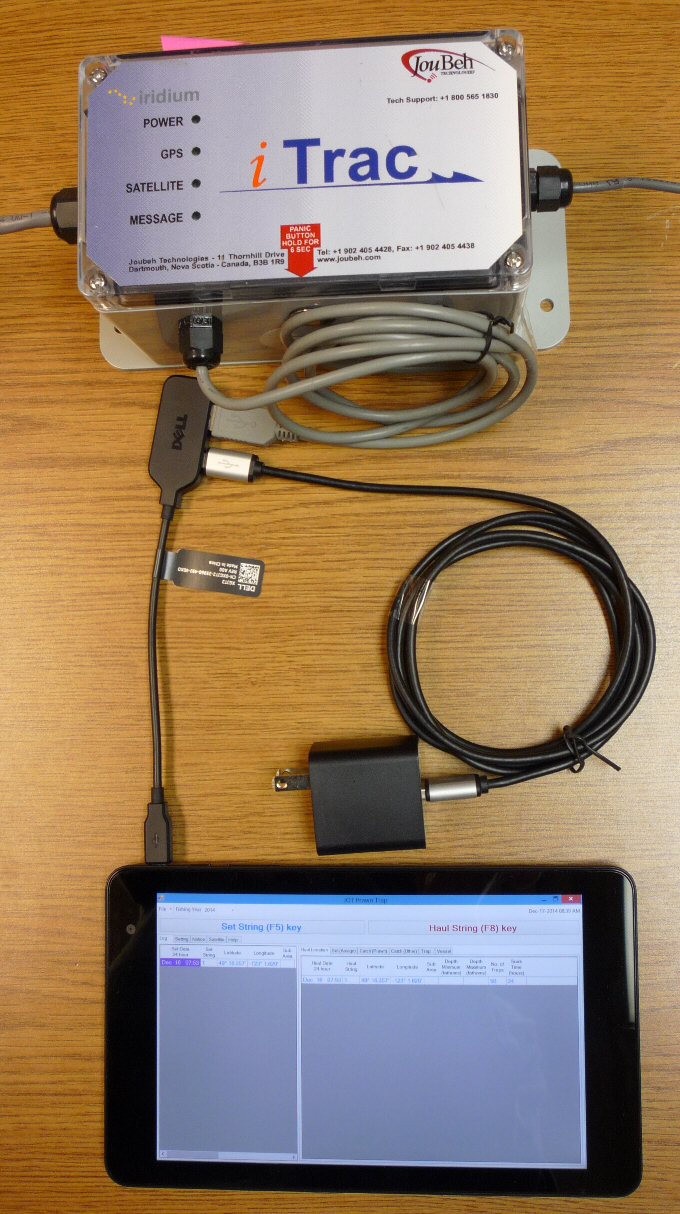
- iTrac II with Dell Venue Pro Windows tablet.

- iTrac II with Dell Venue Pro Window tablet and hardware switch using USB 2 port hub.
- If the JOT Prawn Trap program is already on the computer, uninstall it first before installing the new version.
- Before downloading the JOT Prawn Trap installation file, JotPrawnTrapInstall.x.x.x.x.zip (where x.x.x.x is the version number), remove any previous version in the computer by following these steps:
- Locate on the keyboard the Windows key, usually left of the spacebar
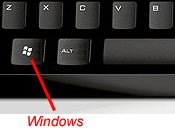
- Press the Windows key and E key together to open Windows Explorer.
- Click on computer or This PC depending on the Windows version.
- Type in 'jotprawntrapinstall*.zip' in the search bar (top right) to locate the file.
- If found right click on JotPrawnTrapInstall.x.x.x.x.zip to open the context menu, where x.x.x.x is the version number.
- Click Delete menu item and confirm to remove.
- Download the JOT Prawn Trap installation program directly onto the computer to be used or onto a USB storage device if installing program onto another computer.
- To begin the install, locate the Windows key on the keyboard, usually left of the spacebar.
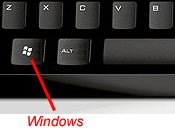
- Press the Windows key and the E key together to open Windows Explorer.
- Click on computer or This PC depending on the Windows version.
- Type in 'jotprawntrapinstall*.zip' in the search bar (top right) to locate the file.
- Right click on the JotPrawnTrapInstall.x.x.x.x.zip file to open the context menu, where x.x.x.x is the version number.
- Click on the Open menu item.
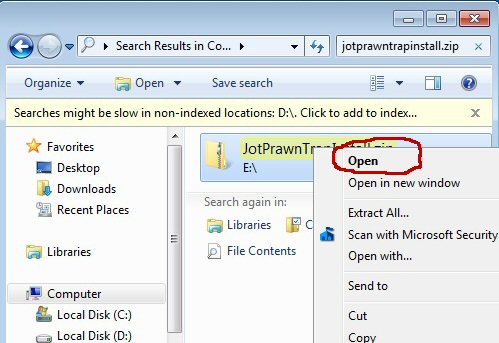
- Locate 'setup.exe' file.
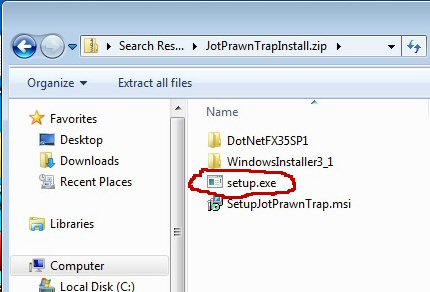
- Right click on the 'setup.exe' file to open the context menu.
- Click on the Open menu item.
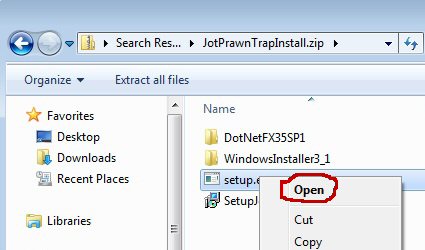
- Click on the Next> button to proceed with the installation.
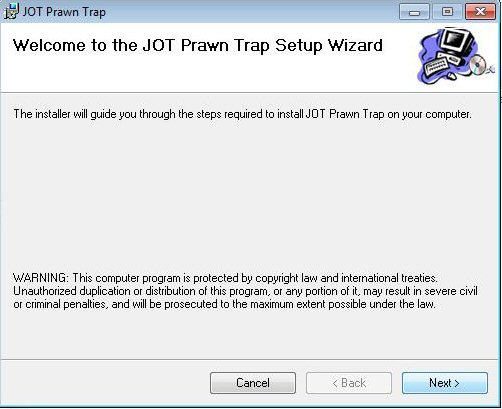
- Click on the Next> button to accept all default settings
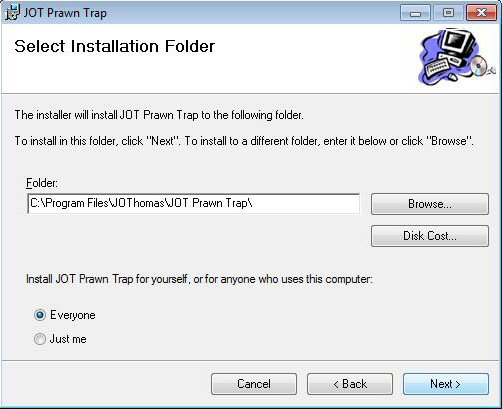
- Click on the Next> button to confirm installation.
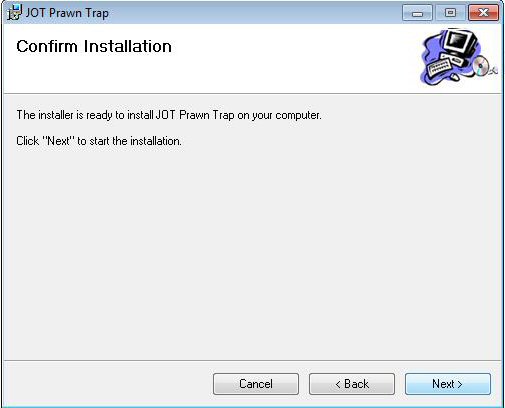
- Wait for the installation to complete.
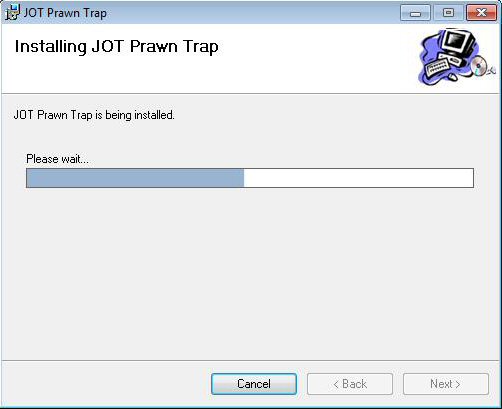
- Click on the Close button when the installation has completed.
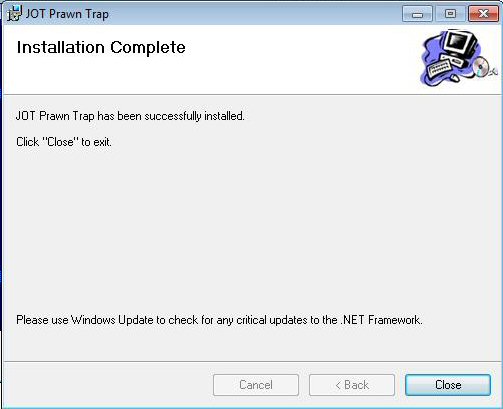
- Click on the Extract button to install the FTDIChip CDM driver.
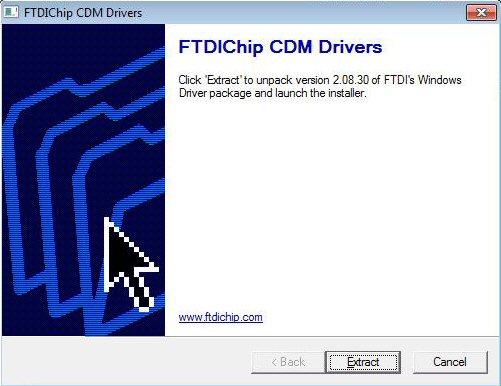
- Click "Next>" to continue.
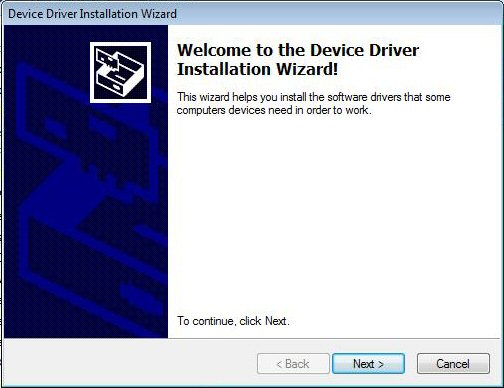
- Wait for the driver installation to complete.
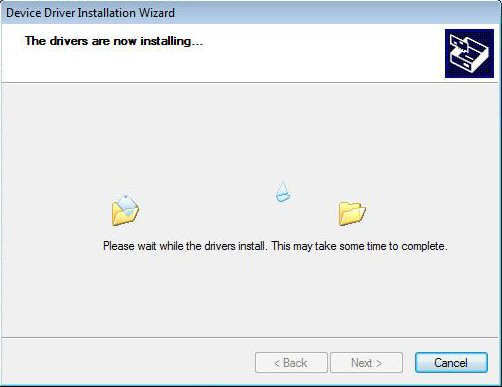
- Click on the Finish button after the installation has completed.
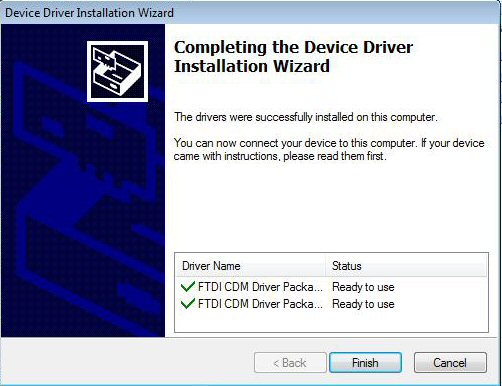
- Connect the iTrac II unit to your computer.
- Restart your computer.
- Click on the JOT Prawn Trap Program shortcut located on your desktop to start the program.
Close the JOT Prawn Trap program if it is open.
Locate the Windows key on the keyboard, usually to the left of the spacebar.
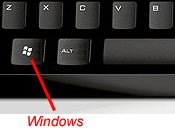
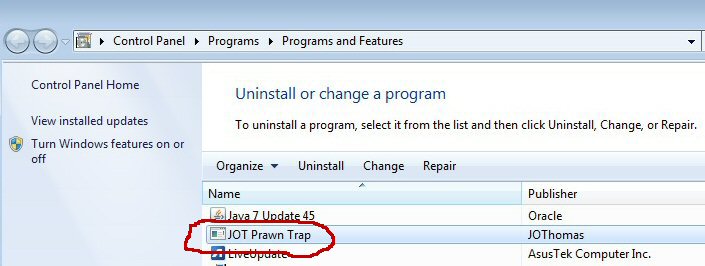
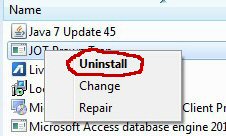
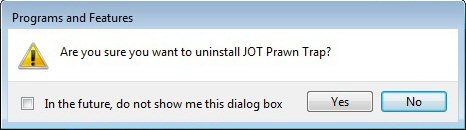
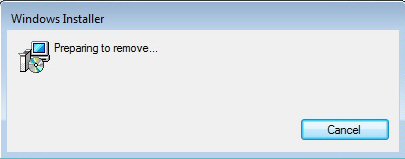
Press the Windows key and the R key together to open the Run window.
Type 'appwiz.cpl' in the Open textbox and click on the OK button to open the Uninstall or change a program window.
Locate and click on 'JOT Prawn Trap' from the list.
Right click on 'JOT Prawn Trap' to display the context menu.
Click Uninstall.
Click on the Yes button to proceed.
Wait for the program to uninstall.
J. O. Thomas and Associates Ltd. will no longer be installing the prawn trap program onto individual computers. Please visit jotprawntrap.com and download the current version of the program by clicking on the software tab and then Jot Prawn Trap Program.
To find the program version number, follow these steps:
- Open the JOT Prawn Trap program
- Click on the menu File
- Click on the menu item About to display the About Box.
- The version number is displayed as JotPrawnTrap x.x.x.x.
This feature is only available on the JOT Prawn Trap program version 1.0.1.0 or higher.
- Locate on the keyboard the Windows key, usually left of the spacebar.
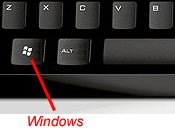
- Press the Windows key and R key together to open the Run window.
- Type 'dpiscaling' in the Open textbox and click OK button to open the Screen Resolution window.
- Change the text size to Medium - 125% and click Apply button.
- Click the log off button to apply changes.
- Connect the iTrac II USB cable to the computer.
- Ensure the iTrac II has external power (Power LED is green).
- Open the Jot Prawn Trap program.
- To send a Set position hit the function key F5 or click on the Set String (F5 key) button.
- To send a Haul posiition hit the function key F8 or click on the Haul String (F8 key) button.
- Confirm that the position has been sent by clicking either the Yes or No button.
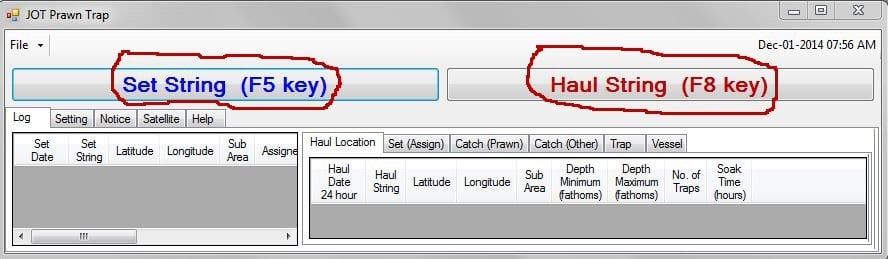
- Connect the iTrac II USB cable to the computer.
- Ensure the iTrac II has external power (Power LED is green).
- Open the JOT Prawn Trap program.
- Click on the menu item File.
- Click on the menu item Add String to display the Add Set and Haul String screen.
- Enter the date and time.
- Enter the latitude.
- Enter the longitude, (version 1.0.0.0) requires a negative sign.
- Click Add Set String or Add Haul String button.
- Connect the iTrac II USB cable to the computer.
- Ensure the iTrac II has external power (Power LED is green).
- Open the JOT Prawn Trap program.
- Click on the Satellite tab page.
- Click on the Status button.
- Check iTrac status results: External Power, GPS, and Satellite.
- External Power:
- ON - Power supplied externally.
- OFF - Power supplied by battery. >
- GPS:
- OK - Acquired GPS position.
- ACQUIRING - getting GPS position.
- NO FIX - Unable to obtain GPS position. >
- Satellite:
- OK - Acquired satellite position.
- TRANSMITTING - Sending data to satellite.
- NO COVERAGE - Unable to obtain satellite position.
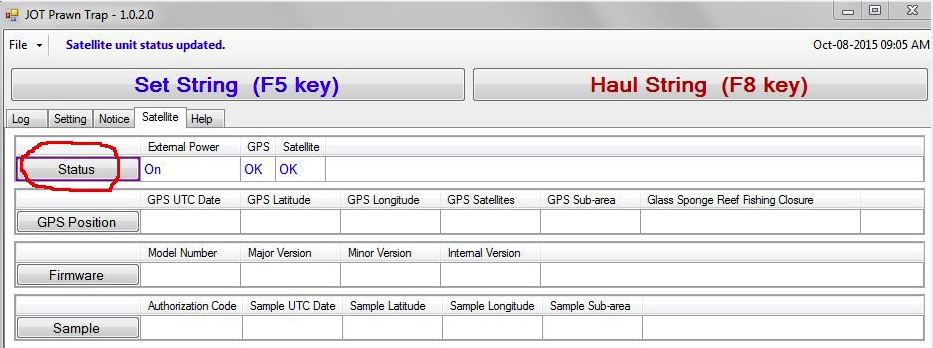
- Connect the iTrac II USB cable to the computer.
- Ensure the iTrac II has external power (Power LED is green).
- Open the JOT Prawn Trap program.
- Click on the Satellite tab page.
- Click on the GPS Position button.
- The data will be displayed on the GPS Latitude, GPS Longitude, and GPS Sub-area fields.
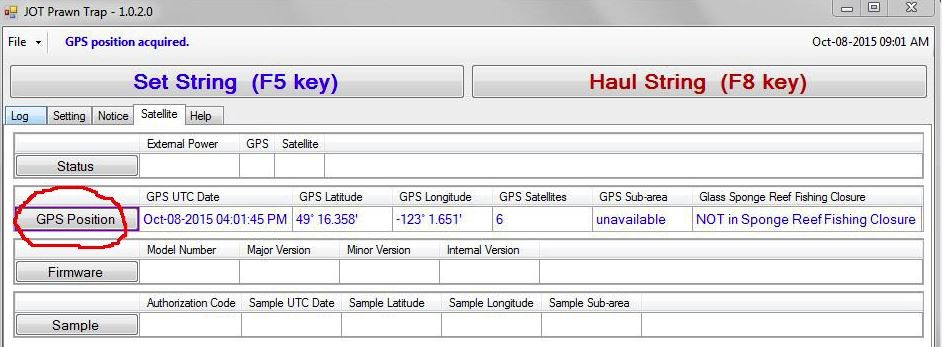
The GPS receiver in the iTrac II remote terminal unit is unable to determine its GPS location
- ensure the unit has an unobstructed view of the sky,
- allow time for the unit to acquire satellite signal.
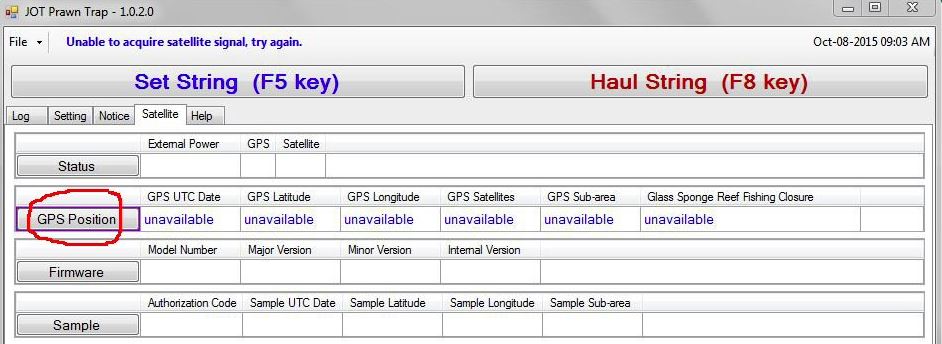
This feature available only on the JOT Prawn Trap program version 1.0.1.0 or higher.
- Connect the iTrac II USB cable to the computer.
- Ensure the iTrac II has external power (Power LED is green).
- Open the JOT Prawn Trap program.
- Click the Firmware button.
The data will be displayed on the Model Number, Major Version, Minor Version and Internal Version fields.
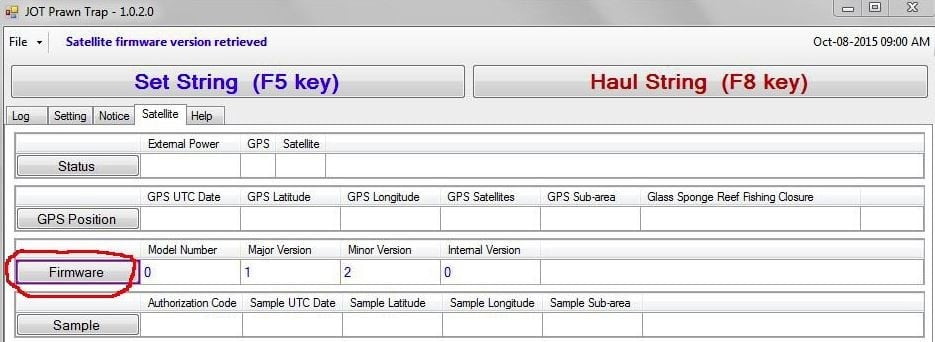
This feature is only available on the JOT Prawn Trap program version 1.0.1.0 or higher.
This test only works during the prawn fishery when the iTrac is activated for transmitting and receiving data.
To carry out test follow these steps:
- Connect the iTrac II USB cable to the computer.
- Ensure the iTrac II has external power (Power LED is green).
- Open the JOT Prawn Trap program.
- Click on the menu File.
- Click on the menu item Test iTrac to open the test screen.
- Follow the instructions on the screen to perform test.
- On the Notice page, click on the Check for new notice button to retrieve the acknowledgement message 'Test OK' to confirm the test worked.
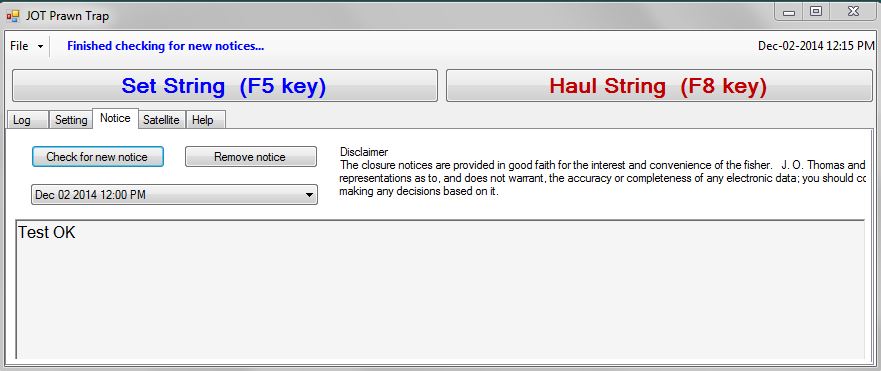
This feature is only available on the JOT Prawn Trap program version 1.0.2.0 or higher.
- Connect the iTrac II USB cable to the computer.
- Ensure the iTrac II has external power (Power LED is green).
- Open the JOT Prawn Trap program.
- Click on the Satellite tab page.
- Click on the GPS Position button.
- Howe Sound and the Strait of Georgia Glass Sponge Reef Fishing Closures will be displayed when the GPS position is inside one of following areas:
- Howe Sound – Defence Islands Closure
- Howe Sound – Queen Charlotte Channel 1 Closure
- Howe Sound – Queen Charlotte Channel 2 Closure
- Howe Sound – Queen Charlotte Channel 3 Closure
- Howe Sound – Queen Charlotte Channel 4 Closure
- Foreslope Hills Closure
- Outer Gulf Islands 1 Closure
- Outer Gulf Islands 2 Closure
- Outer Gulf Islands 3 Closure
- Outer Gulf Islands 4 Closure
- Gabriola Island Closure
- Parksville Closure
- East of Hornby Island Closure
- Sechelt Closure
- Halibut Bank Closure
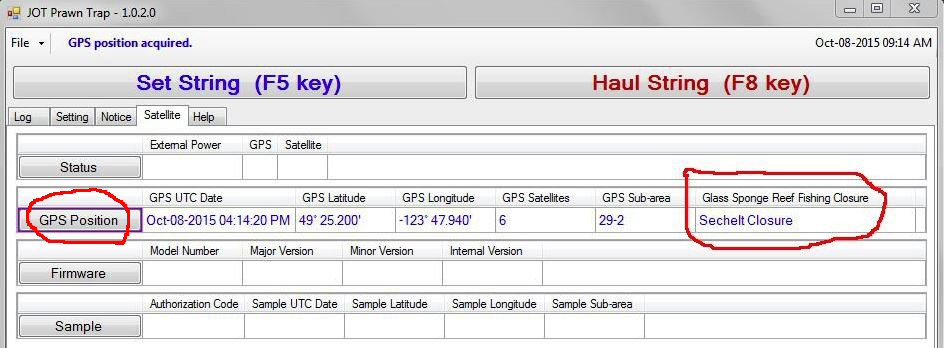
Receiving closure notices is an optional service, check with J. O. Thomas and Associates for availablity and cost. Upon subscribing to the service, follow these steps to retrieve the notices:
- Connect the iTrac II USB cable to the computer.
- Ensure the iTrac II has external power (Power LED is green).
- When the iTrac II wheelhouse unit Message LED turns blue, this indicates a notice has been received.
- Open the JOT Prawn Trap program.
- Click on the Notice tab page.
- Click on the Check for new notice button.
- Wait for the closure notice to be retrieved and displayed.
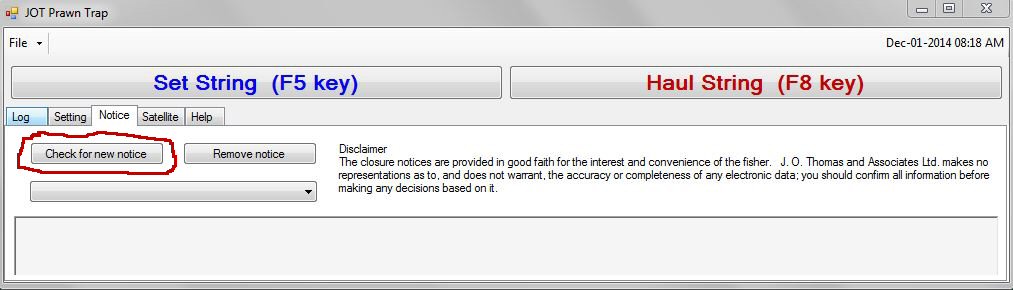
To turn on speech auditory feedback:
- Open the JOT Prawn Trap program.
- Click on the menu File.
- Click on the menu item Speech Turn On.
Once speech is turned on the word ‘(Speech)’ is displayed on the title bar.
- Click on the menu File.
- Click on the menu item Speech Turn Off.
To disable speech:
- Click on the menu File.
- Click on the menu item Speech Turn Off.
- Open the JOT Prawn Trap program.
- Click on the Setting tab page.
- Click on the Lat/Long Format field.
- Click on one of the three options:
- Degrees (123.9999999°)
- Degrees Minutes (123° 59.999')
- Degrees Mintues Seconds (123° 59' 59.9")
The default time zone is Pacific Standard Time (do not change) to ensure date and time for the Set and Haul positions display correctly.
- Open the JOT Prawn Trap program.
- Click on the Setting tab page.
- Click on the Time Zone field.
- To select the time zone, click on one.
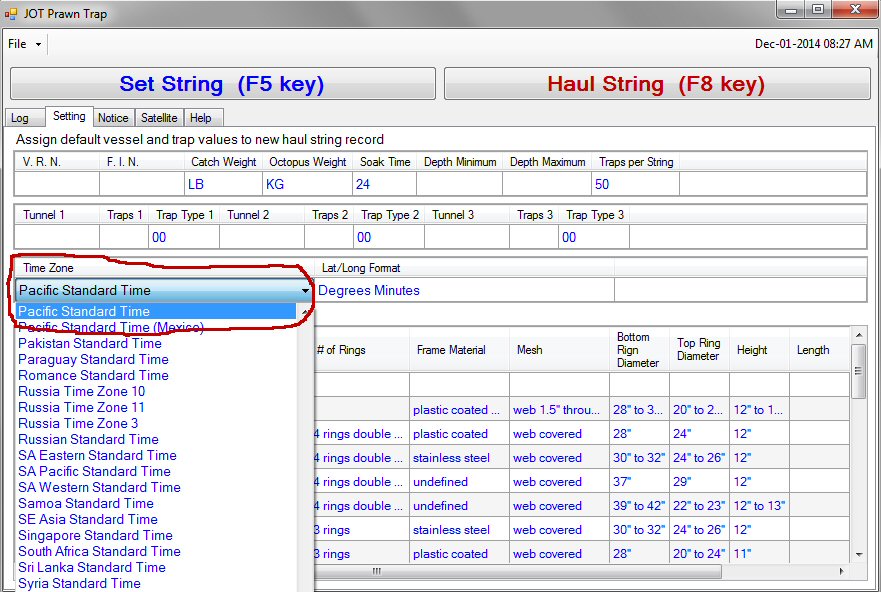
This feature can be ignored by the fisher.
Under the Satellite tab page is a Sample button provided for the At-Sea Observer to transmit a sampling position.
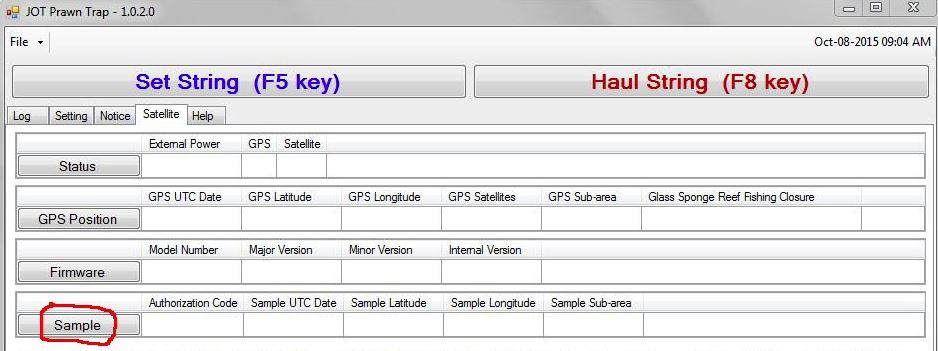
Entering catch and trap log information is optional and solely for the fisher's personal record keeping.
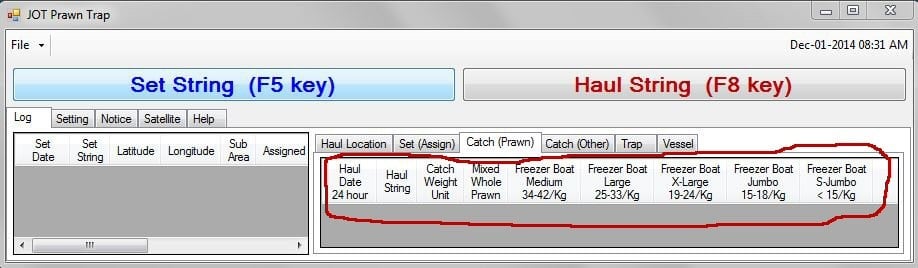
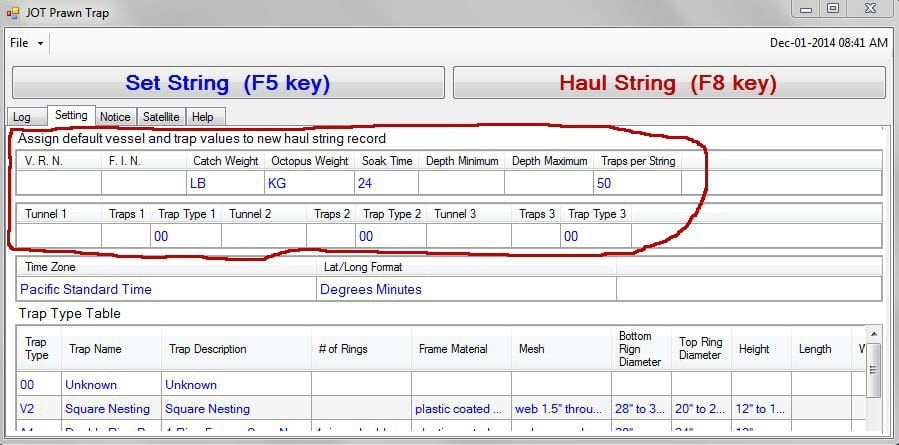
There is no email service.
This message appears after installing and running the JOT Prawn Trap program for the first time with the iTrac II NOT connected to the computer. To fix the problem:
- Close the JOT Prawn Trap program.
- Connect the iTrac II to the computer.
- Open the JOT Prawn Trap program.
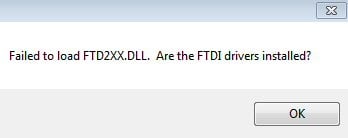
- This message appears when opening the JOT Prawn Trap program, indicating the program is already opened. Check the Windows task bar to see if the program has been minimized or hidden behind another program.
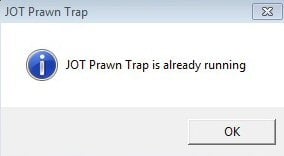

Carry out the following steps to resolve the problem:
- Check the JOT Prawn Trap program is the latest version 1.0.2.2.
- Check the iTrac II USB cable is connected to the computer.
- Check the iTrac II is powered externally (the Power LED light is on).
- Reboot the computer.
- Open the JOT Prawn Trap program.
- Click on the Satellite page.
- Click on the Status button to display the iTrac status: External Power, GPS, and Satellite. If the message reappears call J. O. Thomas and Associates for further assistance.
This error indicates the Microsoft Access Database Engine was not installed during the setup. Follow these steps to install the database engine:
- Close the JOT Prawn program.
- Open Windows Explorer.
- On the C drive navigate to the folder C:\Program Files\JOThomas\JOT Prawn Trap.
- Right click on the file AccessDatabaseEngine.exe and click Open to install.
- Wait for the database engine to finish installing.
- Open the JOT Prawn program to ensure the database engine is working.

